Using Browser’s Find Feature:
Ctrl + F on Windows or Cmd + F on Mac and type “Section: AUTH” to jump directly to the relevant section.Configure AUTH Section:
mySmartHost_login:
driver = plaintext
public_name = LOGIN
client_send = : aaaaaaaaaaaabbbbbcccccdddddddeeeeeee : aaaaaabbbbcccdddeeeffgggCopy
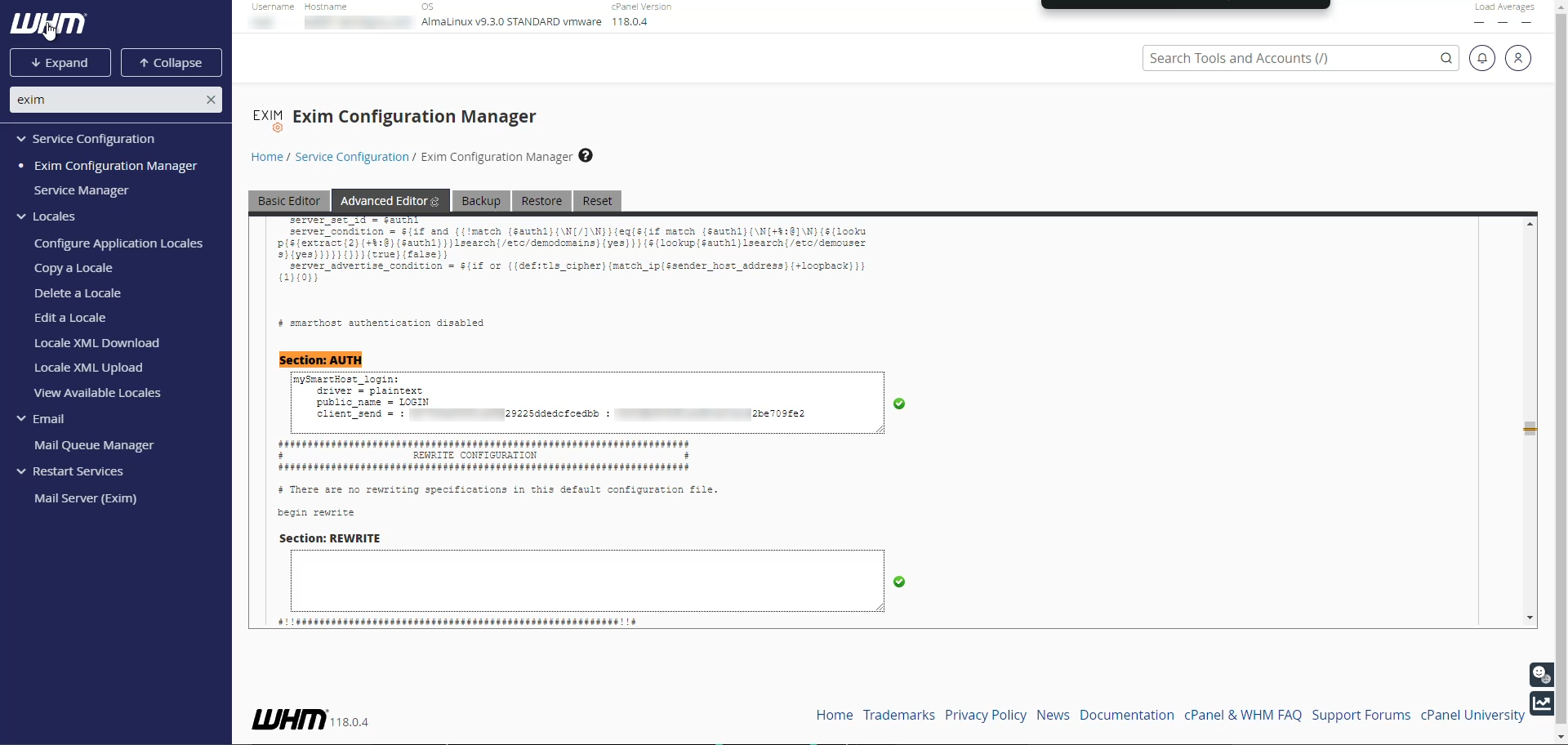
Using Browser’s Find Feature:
route_list with your host.):send_via_mySmartHost:
driver = manualroute
domains = ! +local_domains
transport = mySmartHost_smtp
route_list = * smtp.example.com
host_find_failed = defer
no_moreCopy
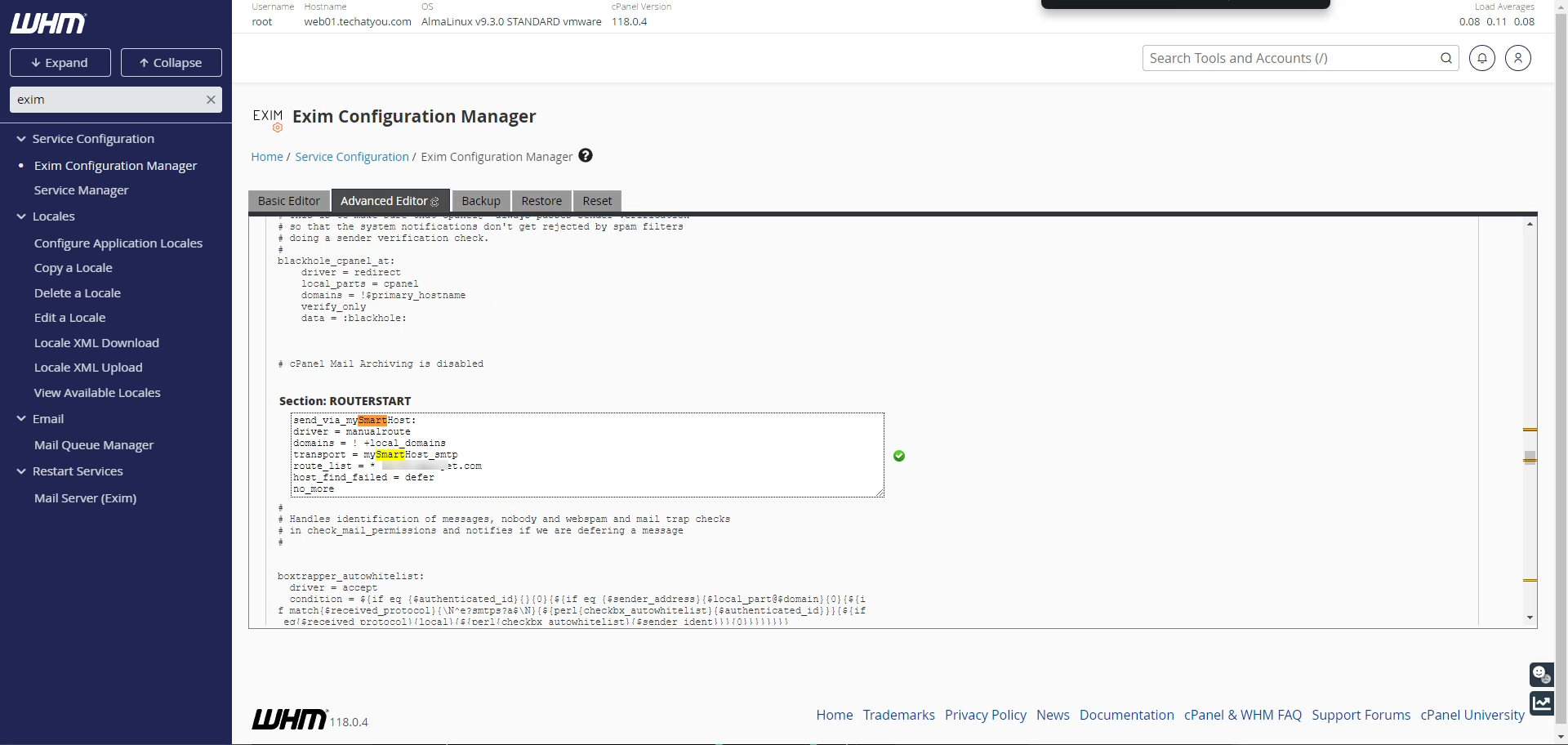
Configure AUTH Section:
mySmartHost_smtp:
driver = smtp
port = 587
hosts = smtp.example.com
hosts_require_auth = <; $host_address
message_linelength_limit = 99999999Copy
Configure AUTH Section:
Testing Outbound Email: